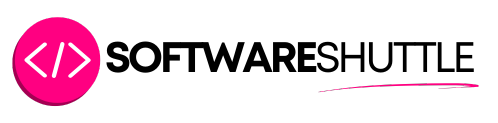Computertechnische Probleme können Nutzer schnell frustrieren, besonders wenn der PC zwar hochfährt, aber Maus und Tastatur keine Reaktion zeigen. Diese Eingabegeräte-Störung betrifft Büromitarbeiter, Studenten und Privatnutzer gleichermaßen und kann die Produktivität erheblich beeinträchtigen.
Moderne PC-Probleme mit nicht reagierenden Eingabegeräten haben vielfältige Ursachen. Technische Herausforderungen wie Hardwarekonflikte, Treiberfehler oder BIOS-Einstellungen können den reibungslosen Betrieb unterbrechen. Unsere Analyse bietet präzise Lösungsstrategien für solche Systemstörungen.
Die nachfolgenden Abschnitte führen Schritt für Schritt durch systematische Diagnosemethoden, damit Nutzer selbstständig ihre PC-Probleme mit Maus und Tastatur beheben können. Wir konzentrieren uns auf praktische, verständliche Lösungsansätze.
Häufige Ursachen für nicht reagierende Eingabegeräte
Wenn Maus und Tastatur nicht mehr funktionieren, können verschiedene technische Probleme die Ursache sein. Die Fehlersuche erfordert eine systematische Analyse der möglichen Störungsquellen.
Die häufigsten Gründe für blockierende Eingabegeräte lassen sich in drei Hauptkategorien unterteilen:
- BIOS-Probleme
- Hardware-Defekte
- Treiber-Konflikte
BIOS-Einstellungen und Systemkonfiguration
BIOS-Probleme können die Kommunikation zwischen Computerhardware und Eingabegeräten erheblich beeinträchtigen. Besonders die Legacy-USB-Unterstützung spielt eine entscheidende Rolle bei der Gerätefunktion.
Hardware-Komponenten und Kompatibilität
Hardware-Defekte können sowohl an den Eingabegeräten als auch an den USB-Anschlüssen auftreten. Ein sorgfältiger Test der physischen Verbindungen ist daher unerlässlich.
| Fehlertyp | Mögliche Ursache | Lösungsansatz |
|---|---|---|
| USB-Verbindungsfehler | Beschädigtes Kabel | Kabel austauschen |
| Treiber-Konflikt | Veraltete Treiber | Treiber aktualisieren |
| BIOS-Konfiguration | Falsche USB-Einstellungen | BIOS-Konfiguration überprüfen |
Treiber-Probleme und Systemfehler
Treiber-Konflikte können die Kommunikation zwischen Betriebssystem und Eingabegeräten blockieren. Regelmäßige Systemaktualisierungen und Treiber-Updates können diese Probleme minimieren.
Erste Schritte zur Problemdiagnose
Wenn Ihre Maus und Tastatur nicht mehr reagieren, beginnt eine systematische PC-Diagnose mit grundlegenden Überprüfungen. Die Fehlerbehebung erfordert einen strukturierten Ansatz, um die Ursache des Problems schnell und effizient zu identifizieren.
- Überprüfen Sie alle Kabelverbindungen auf festen Sitz
- Testen Sie alternative USB-Anschlüsse
- Untersuchen Sie mögliche Hardwaredefekte
- Prüfen Sie Treiber und Systemeinstellungen
Für eine erfolgreiche PC-Diagnose empfehlen wir eine methodische Vorgehensweise. Beginnen Sie mit einfachen Lösungen, bevor Sie komplexere Fehlerbehebungsstrategien anwenden.
| Diagnoseschritt | Beschreibung | Zeitaufwand |
|---|---|---|
| Kabelprüfung | Kontrolle aller USB-Verbindungen | 5 Minuten |
| Hardware-Test | Überprüfung von Maus und Tastatur | 10 Minuten |
| Treiber-Analyse | Aktualisierung und Kompatibilitätsprüfung | 15 Minuten |
Beachten Sie, dass eine sorgfältige und geduldige Herangehensweise bei der Fehlerbehebung entscheidend ist. Dokumentieren Sie jeden Schritt, um Fortschritte zu verfolgen und unnötige Wiederholungen zu vermeiden.
USB-Anschlüsse und Verbindungen überprüfen
USB-Probleme können oft durch einfache Überprüfungen der Anschlüsse und Kabelverbindungen gelöst werden. Eine sorgfältige Untersuchung kann häufig die Ursache von Kommunikationsstörungen zwischen Geräten identifizieren.
Bei Kabelverbindungen gibt es mehrere kritische Aspekte, die Sie systematisch untersuchen sollten:
- Physische Unversehrtheit des USB-Kabels
- Sauberkeit der Anschlüsse
- Feste Sitzposition der Stecker
- Keine sichtbaren Beschädigungen
Alternative USB-Ports testen
Nicht alle USB-Ports funktionieren gleich gut. Ein defekter Anschluss kann die Ursache für USB-Probleme sein. Testen Sie alternative Ports nach folgender Strategie:
- Prüfen Sie verschiedene USB-Ports am Computer
- Verwenden Sie unterschiedliche Seiten des Geräts
- Testen Sie USB-Ports an verschiedenen Positionen
Kabelverbindungen kontrollieren
Lose Kabelverbindungen verursachen häufig Signalverluste. Achten Sie auf einen festen, wackelfreien Sitz der USB-Stecker. Ein leichter Druck kann bereits die Verbindungsqualität deutlich verbessern.
Tipp: Reinigen Sie USB-Anschlüsse vorsichtig mit einem trockenen, fusselfreien Tuch, um Verschmutzungen zu entfernen.
BIOS-Batterie als mögliche Fehlerquelle
Die BIOS-Batterie spielt eine entscheidende Rolle in der Funktionalität eines Computers. Sie versorgt das BIOS mit Strom, um grundlegende Systemeinstellungen zu speichern, selbst wenn der Computer ausgeschaltet ist. Eine schwache oder defekte BIOS-Batterie kann unerwartete Probleme verursachen, einschließlich nicht reagierender Eingabegeräte.
- Zurückgesetzte BIOS-Einstellungen beim Computerstart
- Fehlerhafte Datum- und Zeiteinstellungen
- Unregelmäßiges Verhalten von USB-Geräten
- Spontane Systemkonfigurationsänderungen
Beim Verdacht auf eine defekte BIOS-Batterie empfiehlt sich ein CMOS-Reset. Dieser Vorgang löscht die gespeicherten BIOS-Einstellungen und kann Systemprobleme beheben. Die Batterie selbst ist in der Regel eine Knopfzellenbatterie vom Typ CR2032, die einfach ausgetauscht werden kann.
Wichtig: Vor dem Austausch der BIOS-Batterie den Computer vollständig ausschalten und vom Stromnetz trennen!
Der Austausch der BIOS-Batterie erfordert Vorsicht. Falsche Handhabung kann zu Schäden am Motherboard führen. Bei Unsicherheiten wird empfohlen, einen Fachmann zu konsultieren.
PC startet, aber Maus und Tastatur reagieren nicht
Wenn der Computer zwar hochfährt, aber Maus und Tastatur keine Reaktion zeigen, kann dies frustrierend sein. Eine systematische Fehlersuche hilft, die Ursachen schnell zu identifizieren und zu beheben.
Die Problemanalyse erfordert eine strukturierte Herangehensweise, um mögliche Störungsquellen zu lokalisieren. Verschiedene Faktoren können die Funktionalität von Eingabegeräten beeinträchtigen.
Systematische Fehlersuche: Erste Diagnose
- Überprüfen Sie alle USB-Anschlüsse auf feste Verbindungen
- Testen Sie alternative USB-Ports
- Kontrollieren Sie die Kabelverbindungen auf sichtbare Schäden
- Prüfen Sie BIOS-Einstellungen für USB-Unterstützung
Häufige Auslöser des Problems
| Problemquelle | Mögliche Lösung |
|---|---|
| Veraltete Treiber | Treiber aktualisieren |
| Hardware-Konflikt | Geräte einzeln anschließen |
| BIOS-Einstellungen | Legacy-USB-Unterstützung prüfen |
| Defekte USB-Ports | Alternative Anschlüsse verwenden |
Eine gründliche Problemanalyse erfordert Geduld und systematisches Vorgehen. Durch schrittweises Ausschließen möglicher Fehlerquellen können Sie die Funktionsfähigkeit Ihrer Eingabegeräte wiederherstellen.
Legacy-USB-Unterstützung im BIOS aktivieren oder deaktivieren
Die BIOS-Einstellungen spielen eine entscheidende Rolle bei der USB-Konfiguration Ihres Computers. Legacy-USB-Unterstützung kann sowohl Vorteile als auch Herausforderungen mit sich bringen, besonders bei älteren und neueren Betriebssystemen.

Moderne Computer verfügen über verschiedene USB-Unterstützungsmodi, die unterschiedliche Funktionalitäten bieten. Die Legacy-USB-Unterstützung ermöglicht die Kompatibilität mit älteren Eingabegeräten und Betriebssystemen.
- Legacy-Modus aktiviert ältere USB-Geräte
- Moderne Systeme benötigen oft erweiterte USB-Einstellungen
- Falsche Konfiguration kann Systemprobleme verursachen
Für die richtige USB-Konfiguration sollten Sie folgende Schritte im BIOS beachten:
- Starten Sie den Computer neu und öffnen Sie das BIOS-Setup
- Navigieren Sie zum Abschnitt „USB-Konfiguration“
- Wählen Sie den passenden USB-Unterstützungsmodus
- Speichern Sie die Änderungen und verlassen Sie das BIOS
Vorsicht: Unsachgemäße BIOS-Einstellungen können die Systemstabilität beeinträchtigen.
Hardware-Reset und CMOS-Reset durchführen
Wenn Eingabegeräte nicht mehr funktionieren, kann ein Hardware-Reset oder CMOS-Reset oft das Problem lösen. Diese Methoden helfen, Systemkonflikte zu beheben und die Computerhardware zurückzusetzen.
Ein Hardware-Reset ist eine grundlegende Troubleshooting-Methode, die verschiedene Systemkomponenten zurücksetzt. Der CMOS-Reset zielt speziell darauf ab, BIOS-Einstellungen auf Standardwerte zurückzusetzen.
Vorbereitungen für den Reset
- Computer vollständig herunterfahren
- Netzkabel ziehen
- Schraubendreher und Arbeitshandschuhe bereithalten
Durchführung des CMOS-Reset
- Gehäuse öffnen
- CMOS-Batterie lokalisieren
- Batterie für 5-10 Minuten entfernen
- Batterie wieder einsetzen
- Computer neu starten
Bei der Durchführung eines Hardware-Reset oder CMOS-Reset ist äußerste Vorsicht geboten. Achten Sie darauf, statische Aufladungen zu vermeiden und alle Sicherheitshinweise zu beachten.
Wichtig: Dokumentieren Sie BIOS-Einstellungen vor dem Reset, um sie später wiederherstellen zu können.
Treiber-Updates und Systemaktualisierungen

Veraltete Treiber können erhebliche Probleme mit Eingabegeräten verursachen. Regelmäßige Treiber-Updates sind entscheidend für eine reibungslose Systemleistung und Kompatibilität. Moderne Computer benötigen aktuelle Softwarekomponenten, um Hardwarefunktionen optimal zu unterstützen.
Es gibt zwei Hauptmethoden für Systemaktualisierungen:
- Manuelle Treiber-Updates über Herstellerwebsites
- Automatische Updates durch Windows-Systemtools
Die manuelle Methode ermöglicht präzise Kontrolle bei Treiber-Updates. Nutzer können spezifische Treiber direkt von Herstellerseiten herunterladen. Windows Update bietet dagegen eine automatisierte Lösung, die Systemaktualisierungen vereinfacht.
Wichtig: Laden Sie Treiber nur von offiziellen Herstellerquellen herunter, um Sicherheitsrisiken zu vermeiden.
Empfohlene Schritte für erfolgreiche Treiber-Updates:
- Identifizieren Sie das genaue Gerätemodell
- Besuchen Sie die offizielle Herstellerwebsite
- Laden Sie die neueste Treiber-Version herunter
- Installieren Sie die Updates vorsichtig
Professionelle Tools wie Device Manager können zusätzlich bei der Verwaltung von Treiber-Updates helfen und vereinfachen den Aktualisierungsprozess für Nutzer.
Externe Peripheriegeräte als Störungsquelle
Externe Peripheriegeräte können unerwartete Probleme beim Systemstart verursachen. Nicht kompatible oder fehlerhafte Peripheriegeräte können den Bootvorgang blockieren oder Systemfunktionen beeinträchtigen.
Bei Kompatibilitätsproblemen mit Peripheriegeräten empfehlen Experten eine systematische Herangehensweise:
- Alle externen Geräte vom Computer trennen
- USB-Geräte nacheinander anschließen und testen
- Auf Treiberkompatibilität prüfen
- Firmware der Peripheriegeräte aktualisieren
Systematisches Trennen und Testen
Das schrittweise Isolieren von Peripheriegeräten hilft, potenzielle Störungsquellen zu identifizieren. Beginnen Sie mit dem Trennen aller externen Geräte wie Drucker, Scanner, externe Festplatten oder Webcams.
Kompatibilitätsprobleme erkennen
Nicht alle Peripheriegeräte sind vollständig kompatibel mit jedem Computersystem. Achten Sie auf Warnzeichen wie Systemabstürze, Ladenverzögerungen oder unerwartete Fehlermeldungen während des Startvorgangs.
- Überprüfen Sie die Systemanforderungen der Geräte
- Aktualisieren Sie Treiber regelmäßig
- Verwenden Sie nur zertifizierte Peripheriegeräte
Windows-Systemwiederherstellung nutzen
Wenn Maus und Tastatur nicht reagieren, kann die Windows-Systemwiederherstellung eine effektive Lösung sein. Diese Funktion ermöglicht es Nutzern, ihr System in einen früheren funktionierenden Zustand zurückzuversetzen und Softwareprobleme zu beheben.
Die Systemwiederherstellung bietet mehrere Vorteile für die Windows-Reparatur:
- Wiederherstellung von Systemeinstellungen ohne Datenverlust
- Schnelle Lösung für Treiber- und Softwarekonflikte
- Einfache Durchführung ohne technische Vorkenntnisse
So starten Sie die Systemwiederherstellung in Windows:
- Öffnen Sie die Systemsteuerung
- Navigieren Sie zu „System und Sicherheit“
- Wählen Sie „Systemwiederherstellung“
- Wählen Sie einen Wiederherstellungspunkt aus
- Starten Sie den Wiederherstellungsprozess
Beachten Sie, dass die Systemwiederherstellung nur Systemdateien und Einstellungen zurücksetzt. Persönliche Dateien bleiben dabei unverändert, was sie zu einer sicheren Option für die Windows-Reparatur macht.
Tipp: Erstellen Sie regelmäßig Wiederherstellungspunkte, um im Problemfall schnell reagieren zu können.
Fazit
Die Fehlersuche bei nicht reagierenden Eingabegeräten erfordert systematisches Vorgehen. Eine sorgfältige PC-Wartung kann viele technische Probleme im Vorfeld verhindern. Regelmäßige Überprüfungen von Hardware-Komponenten, USB-Anschlüssen und Systemeinstellungen sind entscheidend für einen reibungslosen Computerbetrieb.
Die vorgestellten Lösungsansätze bieten Nutzern eine strukturierte Problemlösung. Von BIOS-Einstellungen über Hardware-Resets bis hin zu Treiber-Updates gibt es verschiedene Methoden, um Störungen zu beheben. Wichtig ist dabei ein methodisches Vorgehen und die Bereitschaft, schrittweise verschiedene Lösungsstrategien zu testen.
Für komplexere technische Herausforderungen empfiehlt sich im Zweifelsfall professionelle Unterstützung. Geschulte Techniker können tiefer liegende Systemprobleme identifizieren und lösen. Präventive PC-Wartung bleibt der Schlüssel, um zukünftige Hardwareprobleme zu minimieren und die Lebensdauer des Computers zu verlängern.
Abschließend gilt: Geduld, systematisches Vorgehen und regelmäßige Wartung sind die besten Werkzeuge, um EDV-Probleme effektiv zu bewältigen und einen zuverlässigen Computerbetrieb zu gewährleisten.