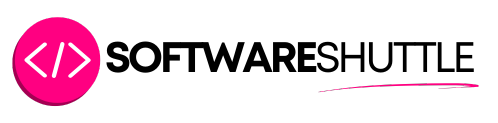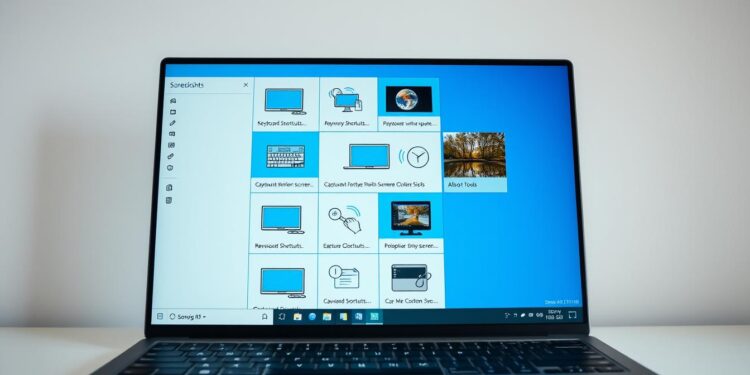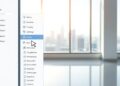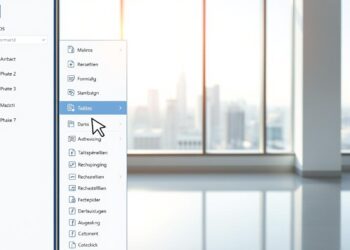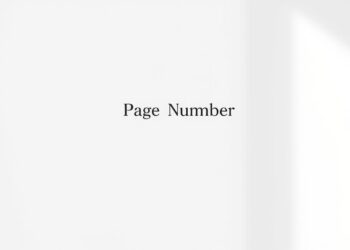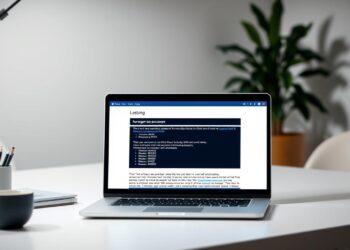Screenshots sind in der digitalen Welt unverzichtbar geworden. Mit Windows lassen sich Bildschirmfotos schnell und einfach erstellen, ohne zusätzliche Software zu benötigen. Der Windows Screenshot ermöglicht es Ihnen, visuelle Informationen präzise zu erfassen und zu teilen.
Die Tastenkombination Screenshot bietet verschiedene Möglichkeiten, um Inhalte auf Ihrem Bildschirm zu dokumentieren. Ob für berufliche Präsentationen, technische Anleitungen oder persönliche Erinnerungen – Windows stellt Ihnen effektive Tools zur Verfügung.
In diesem Artikel werden wir Ihnen die wichtigsten Methoden zum Erstellen von Windows Screenshots näherbringen. Sie werden lernen, wie Sie mit einfachen Tastenkombinationen professionelle Bildschirmfotos erstellen können.
Grundlegende Methoden für Windows Screenshots
Windows bietet verschiedene Möglichkeiten, Bildschirmfotos zu erstellen und zu speichern. Die Print Screen Taste ist dabei ein zentrales Werkzeug für Nutzer, die schnell Screenshots anfertigen möchten.
Der Prozess des Bildschirmfotos speichern umfasst mehrere Schlüsseltechniken, die jeder Windows-Benutzer kennen sollte:
Die Print Screen Taste entdecken
Die Print Screen Taste (PrtScn) befindet sich typischerweise in der oberen rechten Ecke der Tastatur. Sie ermöglicht es Nutzern, den gesamten Bildschirminhalt in die Zwischenablage zu kopieren.
- Standardmäßig kopiert PrtScn den kompletten Bildschirm
- Die Taste funktioniert auf allen Windows-Versionen
- Einfach zu bedienen für Einsteiger und Profis
Screenshots in die Zwischenablage kopieren
Die Zwischenablage ist ein leistungsstarkes Werkzeug zum Speichern und Übertragen von Screenshots. Verschiedene Tastenkombinationen ermöglichen präzise Aufnahmen:
| Tastenkombination | Funktion |
|---|---|
| PrtScn | Gesamter Bildschirm in Zwischenablage |
| Alt + PrtScn | Aktives Fenster kopieren |
| Windows + PrtScn | Screenshot automatisch speichern |
Automatisches Speichern von Bildschirmfotos
Windows 10 und 11 bieten eine praktische Funktion: Mit Windows + PrtScn werden Bildschirmfotos automatisch im Bilder-Ordner gespeichert. Dies vereinfacht die Verwaltung Ihrer Screenshots erheblich.
Tipp: Überprüfen Sie regelmäßig Ihre Bildschirmfoto-Ordner, um Speicherplatz zu optimieren.
Tastenkombination Screenshot – Die wichtigsten Shortcuts
Windows bietet verschiedene Screenshot Shortcuts, die Ihre Arbeitseffizienz deutlich steigern können. Mit diesen Windows Tastenkombinationen können Sie schnell und einfach Bildschirmfotos aufnehmen, ohne zusätzliche Software zu benötigen.
- PrtScn (Print Screen): Kopiert den gesamten Bildschirm in die Zwischenablage
- Alt + PrtScn: Fotografiert nur das aktive Fenster
- Windows + Shift + S: Startet den Snipping Tool Auswahlmodus
Jede dieser Tastenkombinationen hat eine spezifische Funktion. Die PrtScn-Taste eignet sich perfekt, wenn Sie den kompletten Bildschirminhalt festhalten möchten. Mit Alt + PrtScn können Sie gezielt einzelne Fenster aufnehmen, was besonders praktisch bei der Dokumentation von Programmen ist.
Der Windows + Shift + S Shortcut ist besonders leistungsfähig. Er ermöglicht es Ihnen, einen beliebigen Bildschirmbereich auszuwählen und direkt zu kopieren oder zu speichern. Diese Methode ist ideal für präzise Screenshot Shortcuts in verschiedenen Arbeits- und Kommunikationssituationen.
Windows-Taste und ihre Screenshot-Funktionen
Die Windows-Taste bietet praktische Möglichkeiten, Screenshots zu erstellen und zu speichern. Moderne Windows-Versionen haben die Bildschirmfoto-Funktionen deutlich vereinfacht, sodass Nutzer schnell und effizient Bildschirminhalte erfassen können.
Windows-Taste Screenshot-Methoden ermöglichen Nutzern verschiedene Erfassungstechniken:
- Vollbildschirm-Aufnahmen
- Gezielte Bildausschnitte
- Direkte Speicheroptionen
Windows + Drucken für automatisches Speichern
Die Tastenkombination Windows + Drucken bietet eine schnelle Lösung für Vollbild-Screenshots. Nach Drücken der Tasten wird automatisch ein Bildschirmfoto im Standardordner „Bilder/Screenshots“ gespeichert. Der Auswahlmodus wird dadurch erheblich vereinfacht.
Windows + Shift + S für den Auswahlmodus
Der Auswahlmodus wird durch Windows + Shift + S aktiviert. Diese Tastenkombination öffnet eine Werkzeugleiste, mit der Nutzer präzise Bildschirmbereiche auswählen können. Ob Rechteck, Fenster oder freie Form – der Screenshot kann individuell angepasst werden.
Profitipp: Nutzen Sie den Auswahlmodus für schnelle und gezielte Bildschirmfotos!
Die integrierten Windows-Screenshot-Funktionen bieten Nutzern maximale Flexibilität bei der Bildschirmaufnahme.
Alt-Taste Kombinationen für gezielte Aufnahmen
Die Alt-Taste bietet Windows-Nutzern eine präzise Methode für gezielte Bildschirmaufnahmen. Mit Alt-Taste Screenshot-Techniken können Anwender gezielt Bildschirmfotos von spezifischen Fenstern erstellen, ohne den gesamten Bildschirminhalt zu erfassen.
- Alt + PrtScn: Aufnahme des aktuell aktiven Fensters
- Alt + Shift + PrtScn: Erweiterte Aufnahmefunktionen
- Alt + Tab: Schnelles Wechseln zwischen Fenstern vor der Aufnahme
Für gezielte Bildschirmaufnahmen empfehlen wir folgende Vorgehensweise:
- Gewünschtes Fenster aktivieren
- Alt + PrtScn drücken
- Bildschirmfoto in Zwischenablage kopieren
- In gewünschtes Programm einfügen
Die Vorteile dieser Methode liegen in der Präzision und Schnelligkeit. Nutzer können gezielt wichtige Informationen, Fehlermeldungen oder Programmdetails festhalten, ohne unnötige Bildelemente zu erfassen.
Das neue Snipping Tool in Windows
Windows hat das Snipping Tool mit modernen Funktionen aufgewertet. Diese Bildschirmfoto-Lösung bietet Nutzern eine intuitive Möglichkeit, Screenshots zu erstellen und zu bearbeiten.
Das Snipping Tool ist ein leistungsstarkes Werkzeug, das Benutzern verschiedene Aufnahmemodi zur Verfügung stellt. Mit nur wenigen Klicks können Sie präzise Bildschirmfotos erstellen.
Aufnahmemodi im Detail
Das Snipping Tool bietet mehrere Aufnahmemodi für unterschiedliche Bedürfnisse:
- Rechteck-Modus: Wählen Sie einen genau definierten Bereich aus
- Freihand-Modus: Erstellen Sie unregelmäßige Ausschnitte
- Fenster-Modus: Erfassen Sie ein gesamtes Anwendungsfenster
- Vollbild-Modus: Speichern Sie den kompletten Bildschirminhalt
Bearbeitungsmöglichkeiten
Nach der Aufnahme können Sie Ihr Bildschirmfoto bearbeiten. Das Snipping Tool ermöglicht:
- Markierungen hinzufügen
- Text einfügen
- Farbige Hervorhebungen
- Formen zeichnen
Speicheroptionen und Formate
Das Snipping Tool unterstützt verschiedene Dateiformate wie PNG, JPEG und TIFF. Sie können Screenshots direkt speichern oder in die Zwischenablage kopieren.
Ausschneiden und Skizzieren – Der moderne Ansatz
Die moderne Welt der Screenshot-Tools hat eine neue Dimension erreicht. Ausschneiden und Skizzieren ist ein fortschrittliches Tool in Windows, das Benutzern mehr Flexibilität und Kreativität bei der Bildschirmaufnahme bietet.

- Verzögerungsaufnahmen für schwer zu erfassende Bildschirmelemente
- Direkte Bearbeitungsmöglichkeiten nach der Aufnahme
- Einfache Annotationsfunktionen
- Schnelle Speicher- und Sharing-Optionen
Ausschneiden und Skizzieren unterscheidet sich deutlich von älteren Screenshot-Methoden. Es ermöglicht präzise Bildausschnitte und bietet eine intuitive Benutzeroberfläche für verschiedene Aufnahmeszenarien.
| Funktion | Klassisches Tool | Ausschneiden und Skizzieren |
|---|---|---|
| Verzögerungsaufnahme | Nicht verfügbar | Vollständig unterstützt |
| Bearbeitungsoptionen | Begrenzt | Umfangreich |
| Benutzerfreundlichkeit | Standard | Sehr intuitiv |
Um Ausschneiden und Skizzieren zu nutzen, drücken Sie einfach Windows-Taste + Shift + S. Das Tool öffnet sich sofort und ermöglicht Ihnen, den gewünschten Bildschirmbereich auszuwählen und zu erfassen.
Speicherorte und Verwaltung von Screenshots
Digitale Bildschirmfotos sind wichtige visuelle Dokumente, die effizient gespeichert und organisiert werden müssen. Windows bietet standardmäßig praktische Lösungen für den Screenshot Speicherort, die Ihre Arbeitsabläufe vereinfachen.
Die meisten Windows-Versionen speichern Bildschirmfotos automatisch in einem standardisierten Verzeichnis. Dieser Ordner befindet sich typischerweise unter:
- C:\Users\[Benutzername]\Bilder\Screenshots
- Schneller Zugriff über den Datei-Explorer
- Einfache Navigation durch Windows-Systemeinstellungen
Standard-Speicherverzeichnisse identifizieren
Bei der Verwaltung von Bildschirmfotos ist es entscheidend, den korrekten Screenshot Speicherort zu kennen. Windows 10 und 11 speichern Screenshots standardmäßig im Bilder-Ordner, was eine zentrale Organisation ermöglicht.
Effektive Strategien zur Bildschirmfotos organisieren
Für eine optimale Verwaltung Ihrer Screenshots empfehlen wir folgende Strategien:
- Erstellen Sie Unterordner nach Kategorien
- Verwenden Sie eindeutige Benennungskonventionen
- Nutzen Sie Dateiattribute zur Sortierung
- Implementieren Sie regelmäßige Aufräumaktionen
Die richtige Organisation Ihrer Bildschirmfotos spart Zeit und verbessert Ihre digitale Dokumentation erheblich.
Xbox Game Bar als Screenshot-Alternative

Die Xbox Game Bar bietet Gamern eine praktische Möglichkeit, schnell und einfach Screenshots während des Spielens zu erstellen. Mit der Tastenkombination Windows + G können Spieler diese leistungsstarke Funktion in Windows aktivieren und sofort Gaming Screenshots aufnehmen.
Wichtige Funktionen der Xbox Game Bar für Screenshots umfassen:
- Direktes Aufnehmen von Spielszenen ohne Spielunterbrechung
- Einfache Bearbeitung und Teilen von Gaming Screenshots
- Kompatibilität mit den meisten modernen PC-Spielen
Gamer schätzen besonders die Benutzerfreundlichkeit der Xbox Game Bar. Die integrierte Screenshot-Funktion ermöglicht es, spektakuläre Momente während des Spielens festzuhalten, ohne komplexe Softwarelösungen nutzen zu müssen.
Pro-Tipp: Drücken Sie Windows + Shift + G, um die Screenshot-Funktion der Xbox Game Bar schnell zu aktivieren.
Im Vergleich zu traditionellen Screenshot-Methoden bietet die Xbox Game Bar einen nahtlosen Workflow für Gamer. Sie können Screenshots direkt speichern, bearbeiten oder in sozialen Netzwerken teilen.
Fazit
Windows bietet Nutzern eine vielfältige Palette an Screenshot-Methoden, die für jeden Anwendungsbereich geeignet sind. Von klassischen Tastenkombinationen bis zum modernen Snipping Tool haben Anwender zahlreiche Möglichkeiten, Bildschirmfotos schnell und präzise zu erstellen. Die Bildschirmfoto Tipps reichen von einfachen Tastendrücken bis hin zu komplexen Aufnahmefunktionen.
Die Wahl der richtigen Screenshot-Methode hängt stark von individuellen Bedürfnissen ab. Während die Print Screen-Taste für schnelle Aufnahmen des gesamten Bildschirms geeignet ist, bietet die Windows + Shift + S Kombination eine flexible Auswahlmöglichkeit für präzise Bildausschnitte. Das Snipping Tool ermöglicht darüber hinaus umfangreiche Bearbeitungsmöglichkeiten direkt nach der Aufnahme.
Zukünftige Windows-Versionen werden voraussichtlich noch intuitivere und leistungsfähigere Screenshot-Funktionen integrieren. Nutzer können sich auf kontinuierliche Verbesserungen bei der Windows Screenshot Zusammenfassung von Bildschirminhalten freuen. Wichtig ist es, die verschiedenen Methoden zu kennen und flexibel einzusetzen.
Mit den richtigen Techniken und Kenntnissen wird das Erstellen von Screenshots zu einem mühelosen Prozess. Egal ob für berufliche Dokumentation, kreative Projekte oder persönliche Erinnerungen – Windows bietet die passenden Werkzeuge für jeden Anwendungsfall.